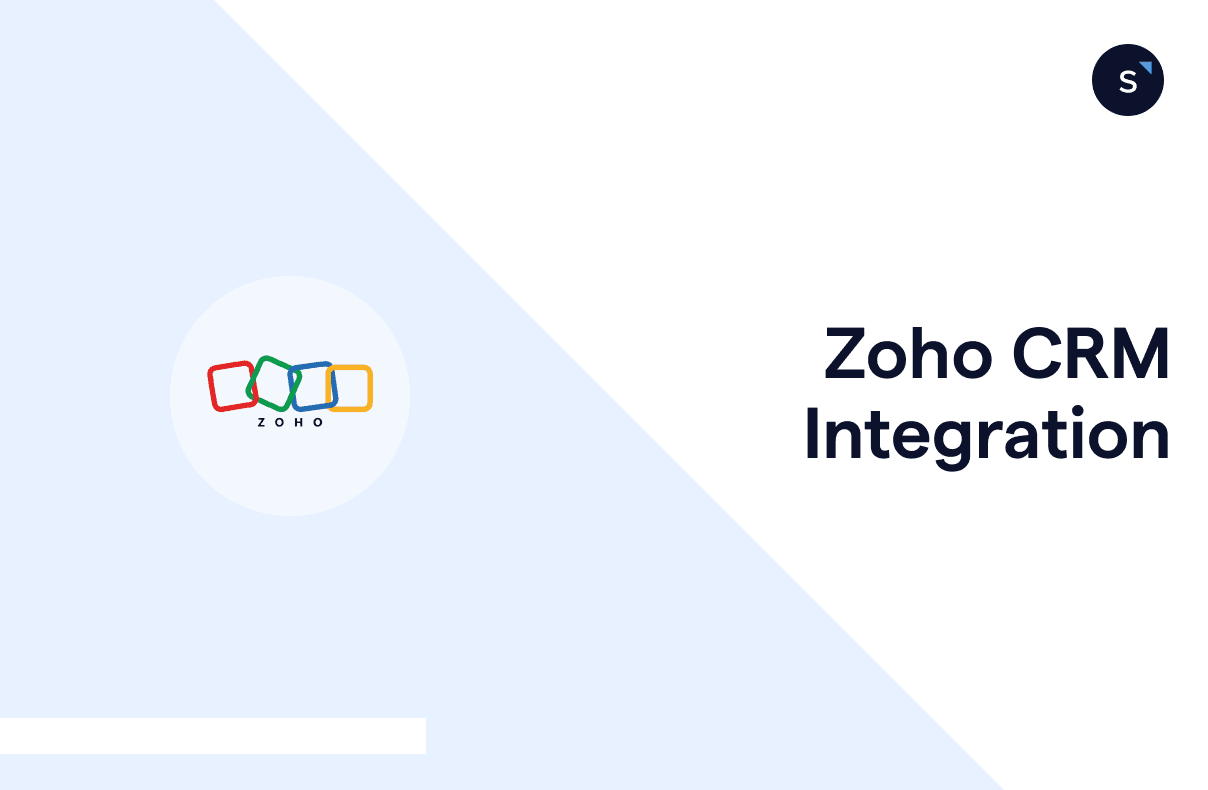Step-by-step guide to setting up a webhook in Zoho CRM
Webhooks let Zoho CRM send instant notifications to third-party apps whenever an event occurs. You can set up HTTP URLs to automate these notifications and link them to workflow rules.
There are three major steps to set up a webhook. First, you need to create a new webhook. Next, connect the webhook to a workflow rule. Finally, test the webhook integration. This article focuses on the first step: creating a webhook in Zoho CRM.
Steps to create a webhook in Zoho CRM
To create a webhook in Zoho CRM, you must follow a few simple steps, including configuring the settings, adding the required details, and saving the webhook.
1. Click the gear icon in the top left corner of the Zoho CRM homepage.
2. Then, click “Actions” from the list of “Automation” on the right-hand side of the page.
3. Choose “Webhooks” from the options.
4. Head over to click “Configure Webhook.”
5. Then, you will see a list of fields to be filled in before registering a webhook, which includes:
New webhook
Fill up the following fields:
Name - Specify the webhook's name to be displayed in Zoho CRM.
Description - Input your description of what this webhook is about.
Method - There are four methods that you can choose from: “POST,” “GET,” “PUT,” or “DELETE.”
URL to notify - The webhook URL of your external system.
Module - Select the module based on which you want to pass the data.
Understanding authorization types for webhooks
Select the “Authorization” type that you want to use; it can either be “General” or “Connection.”
General: It means you allow Zoho CRM to set up webhooks without authorization, including basic or API key authorization.
Connection: You created a specific pathway ("Connection") between Zoho CRM and your application and used that pathway to authorize this webhook.
Header parameters
In the header field, you will see two sections:
Module parameter
Custom parameter
Zoho CRM is flexible about configuring the header parameter, so you can indicate information like lead ID, contact ID, and organization ID or put trigger IDs and security tokens in the custom parameters to get through your application.
Parameter Name: Input the key name of the parameters
Parameter Type: Select where the value you want to input coming from
Parameter Value: Select the value to be passed
Body
You can select type as none, form-data, or raw (with different formats like JSON and XML)
To insert a dynamic variable (or the merge fields), type #, and a list of variables will pop up. Select the variables you need to pass specific data.
Preview URL
It displays the complete webhook URL for the “GET” and “DELETE” request methods. Only the configured URL is displayed for the “POST” and “PUT” methods.
6. Click “Save,” and you have created a new webhook.
Seamlessly integrate Zoho CRM with SleekFlow for automated client communication
Leads and clients expect more personalized interactions and swift responses. Meeting these demands is crucial for building strong relationships and maintaining a competitive edge.
By integrating Zoho CRM with an AI-powered omnichannel platform like SleekFlow allows you to manage client contacts and enhance communication through WhatsApp quickly.
Streamline your workflow so that any updates in Zoho CRM—such as changes in appointment dates or contact details communicated through WhatsApp is able to to automatically trigger personalized WhatsApp confirmation messages to clients via a Webhook.
For more detailed and step-by-step information, check out our guide on integrating SleekFlow with Zoho CRM via Webhook.
Integrate your existing tech stack with SleekFlow
Automate workflows with personalized experiences to delight customers and optimize resources effectively.
Frequently Asked Questions
Share Article