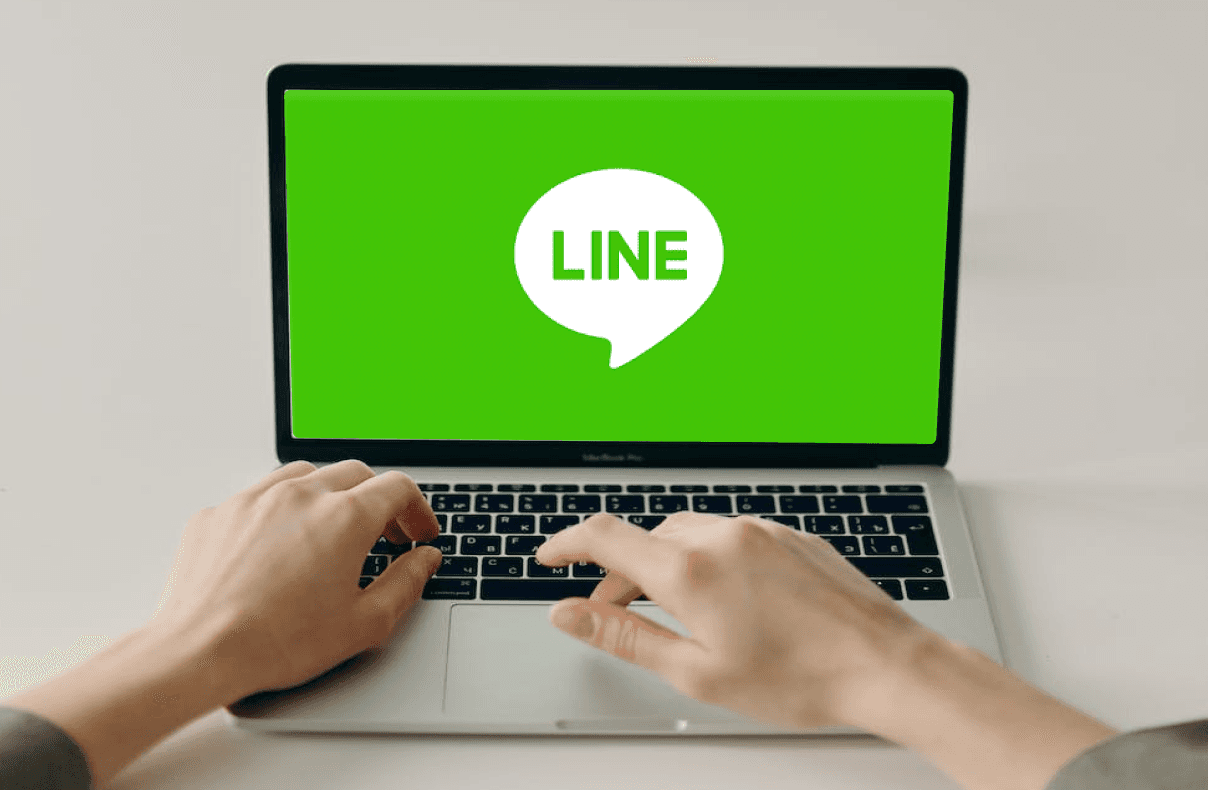LINE for PC: how to use LINE desktop for business messaging
LINE is a popular messaging platform that offers a range of features to help you stay connected with friends, family, and colleagues. While LINE is primarily known for its mobile app, it also provides a convenient way for businesses to interact with customers using LINE PC. In this article, we will guide you through the process of using LINE desktop, from downloading and installation to exploring its features and customizing settings.
How to download LINE for PC
To get started with LINE for PC, you need to download and install the LINE app. No matter if it’s LINE for Mac or LINE for Windows, you can follow these steps:
Visit the official LINE website at https://line.me using your web browser.
Look for the "Download" section on the website and click on the "LINE for PC" option.
Choose the appropriate version for your operating system (Windows or Mac) and click on the download link.
Once the download is complete, locate the installation file and double-click on it to start the installation process.
Follow the on-screen instructions to complete the installation of LINE on your PC.
Download LINE for PC on Mac here.
Download LINE for PC on Windows here.
Setting up a LINE account
After successfully installing LINE on your PC, it's time to set up your LINE account. Here's how you can do it:
Launch the LINE app on your PC.
Click on the "Sign Up" button to create a new account.
Enter your mobile phone number and click on the "Next" button.
You will receive a verification code on your mobile device. Enter the code in the LINE app on your PC to verify your account.
Set a profile picture and username for your LINE account.
Optionally, you can sync your contacts to find friends who are already using LINE.
Congratulations! You have successfully set up your LINE account on PC.
Find out how to create a LINE Business account instead.
Exploring LINE PC features
Once your LINE account is set up, you can start exploring the various features available on LINE for PC. Here are some key features you should know:
1. Chatting and messaging
LINE for PC allows you to send messages and have conversations with your contacts. You can create individual or group chats, send text messages, share multimedia files, and even use stickers and emojis to express yourself.
2. Making voice and video calls
LINE Desktop also enables voice and video calling, allowing you to have face-to-face conversations with your friends and family. You can make high-quality audio and video calls directly from the PC app.
3. Sending stickers and emojis
To add a touch of fun and creativity to your conversations, LINE provides a wide range of stickers and emojis. These colorful and expressive visuals allow you to convey emotions, reactions, and messages in a more engaging way. Simply click on the sticker icon in the chat window to access the sticker collection and choose the perfect one for the occasion. You can also use emojis by typing the corresponding symbols or selecting them from the emoji menu.
Photo from Microsoft Apps
4. Sharing files and photos
LINE PC enables seamless file sharing between your computer and contacts. You can easily send and receive files, such as documents, photos, videos, and audio recordings, directly within the chat interface. This feature proves useful when you need to collaborate on work projects, share important documents, or simply exchange media files with friends.
For Mac users, managing your cache and sharing files and photos are crucial chores. Understanding the procedure is essential whether you want to share special images, move files between devices, or clean the cache to improve system efficiency. Our PCs are being used for a variety of things, and from time to time they are slow. We need to clear the cache to make it fast. For a step-by-step tutorial on how to remedy this issue, read the blog post. Your MAC can be made significantly faster by clearing its cache.
Syncing LINE between PC and mobile
Photo from Microsoft Apps
One of the advantages of using LINE on PC is the ability to sync your account with the mobile app. This synchronization ensures that your chats, contacts, and settings remain consistent across both devices. You can start a conversation on your PC and continue it on your mobile device without missing a beat. To enable syncing, log in to your LINE account on both your PC and mobile device using the same credentials. Your data will automatically be synchronized, providing you with a seamless messaging experience.
Customizing LINE settings
LINE offers a range of customization options to tailor the app to your preferences. Let's explore some of the settings you can adjust:
1. LINE profile settings
You can personalize your LINE profile by adding a profile picture, updating your status message, and providing other details about yourself. To access the profile settings, click on your profile picture or the "Profile" tab in the app's sidebar. From there, you can make changes to your display name, profile picture, status message, and other optional information.
2. Notifications and privacy
LINE allows you to control your notification preferences to ensure you stay updated without being overwhelmed. You can customize settings for message notifications, calls, and other app-related alerts. Additionally, you have the option to manage your privacy settings, such as who can add you as a friend, view your profile, or send you messages. These settings provide you with a sense of privacy and control over your LINE experience.
3. Theme and wallpaper
Personalizing the look and feel of LINE Desktop is possible through the theme and wallpaper settings. LINE offers a variety of themes and wallpapers to choose from, allowing you to change the app's appearance according to your taste. Whether you prefer a sleek and minimalistic design or a vibrant and playful interface, there's a theme or wallpaper that suits your style.
Tips and tricks for LINE PC
To enhance your LINE experience on PC, consider the following tips and tricks:
1. Keyboard shortcuts
Mastering keyboard shortcuts can significantly improve your efficiency while using LINE on PC. Familiarize yourself with these shortcuts and save time navigating through the app:
Ctrl + W = close window
Ctrl + L = enable lock mode
Ctrl + 1 = go to "Friends" tab
Ctrl + 2 = go to "Chats" tab
Ctrl + 3 = go to "Add friends" tab
Ctrl + 4 = go to "Timeline" tab
Ctrl + P = screen capture
Ctrl + K = open "Keep"
F1 = display shortcut tooltips
2. Integrating LINE with other apps
LINE provides integration with various third-party apps and services, expanding its functionality beyond messaging. You can connect LINE to other apps for tasks like sharing files, scheduling events, or even ordering food. Explore the app's settings and look for available integrations to enhance your productivity and convenience.
Troubleshooting common issues
While using LINE PC, you may encounter some common issues. Here are a few troubleshooting tips to help you resolve them:
If your LINE login is unsuccessful, or if LINE Desktop is not opening or responding, try restarting your computer and relaunching the application. Ensure that you have the latest version of LINE installed and that your operating system meets the app's requirements. If the problem persists, you may need to uninstall and reinstall LINE PC.
If you're experiencing issues with syncing between your PC and mobile device, double-check that you are using the same LINE account on both devices. Make sure you have a stable internet connection on both devices and try syncing again. If the problem persists, sign out of both devices, sign in again, and initiate the sync process.
If you're encountering audio or video call problems, ensure that your microphone and camera are properly connected and configured on your PC. Check your PC's audio and video settings to make sure LINE has the necessary permissions. If the issue persists, try updating your device drivers or contacting LINE's support for further assistance.
LINE for PC: collaborate and manage your LINE business account on SleekFlow
Using LINE on your PC provides a convenient and versatile messaging experience. By following the steps outlined in this article, you can download, install, and set up LINE on your computer.
On SleekFlow, you can integrate your LINE Business account and allow LINE login access for your whole team. They can easily reply to LINE conversations for their respective customers on the SleekFlow mobile app easily. You can also unlock a range of features and benefits that enhance your messaging and customer service capabilities.
Here are some of the key features and benefits of integrating LINE with SleekFlow:
a unified inbox that consolidates messages from multiple channels, including LINE, into one central dashboard
automated messages and chatbots on LINE to provide instant information to customers
real-time notifications for new messages to deliver excellent customer service and maintain high responsiveness
automatic assignment of conversations to specific team members for even distribution of workload
comprehensive analytics and reporting features for your LINE conversations
CRM integrations to capture customer data, update customer profiles, and maintain a centralized record of customer interactions across different channels
Other than streamlined team collaboration and increase productivity, you will be able to make data-driven decisions and improve customer satisfaction with the wide range of features and customized business solutions on SleekFlow.
Find out how to maximize the capabilities of your LINE Business account on SleekFlow today.
Frequently Asked Questions
Share Article